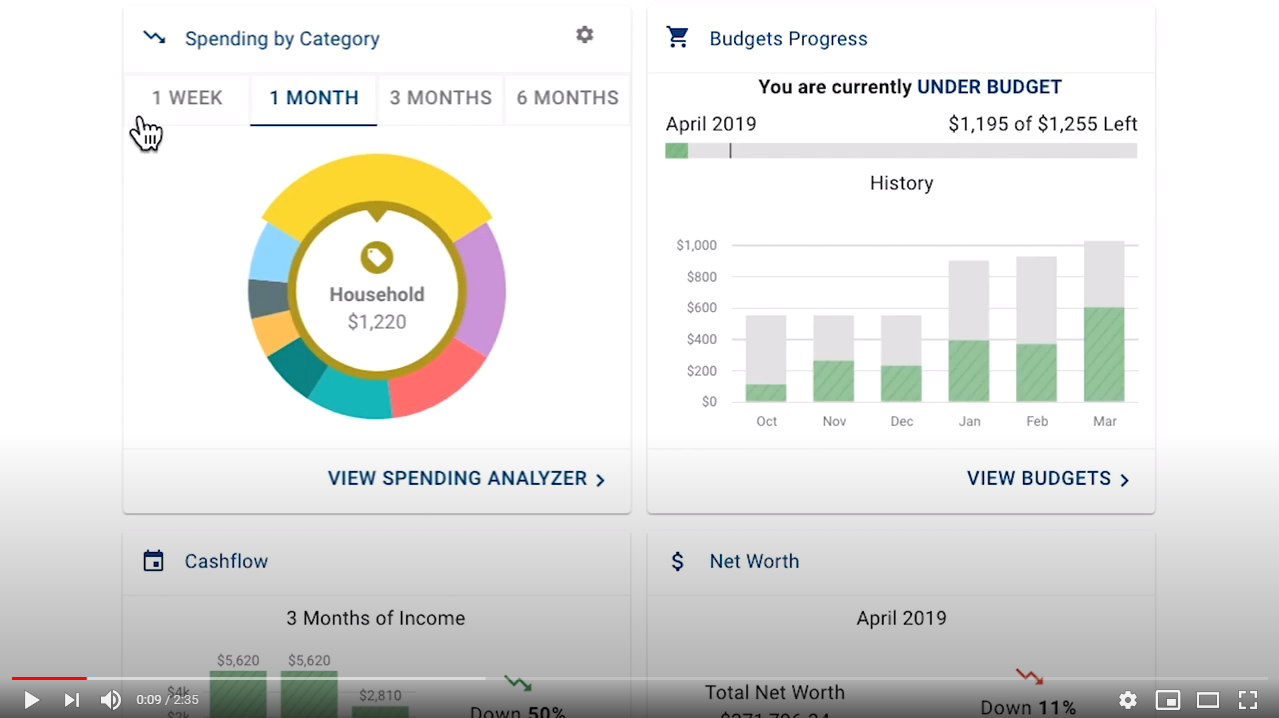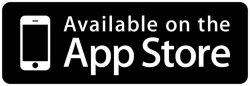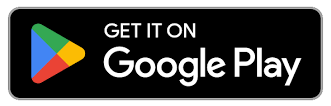Your New Online Banking Solution Is Here
You asked and we listened. We have simplified our online and mobile banking into one platform. Our new digital banking experience provides convenience with enhanced security, new features and functionality. Experience a new online banking experience to better fit your needs.
Banking just got better.
New Features & Benefits
Customizable Dashboard
Search & Add Notes to Transactions
Introducing My Money 360° Personal Finance Manager
Seamless Mobile App Integration
Attach Images of Receipts
Card Management, Including Lost/Stolen Reporting & Reorder Functionality
Two-Factor Authentication
Manage Remote Deposit Activity
Advanced Self-Servicing Settings, Including Email, Address & Phone Number Changes
What is new in the digital banking system?
Enjoy the convenience of:
- Single sign-on for online and mobile banking
- Consistency across all devices
- Logging in with two-factor authentication
- Adding notes, tags and pictures to your transactions
Introducing Our New Personal Finance Manager- My Money 360°
My Money 360° has been designed with the sole purpose of helping you get better insights into your finances. From building a budget to managing your cash flow, My Money 360° is an intuitive and powerful tool to help you manage your finances.
Some of the exciting features of My Money 360° include:
- Interactive Spending Wheel – View your top expenses in real-time. You can click the center of the wheel to see a list of transactions from each category, to stay in touch with your spending and overall finances.
- Easy Budget Tools – Build and view spending targets that are important to your financial big picture. The insights feature provides your spending history, along with suggestions for staying on track.
- Spending at a Glance – The analyzer quickly shows your percentage and total amount spent in each category; while allowing you to customize the date range to identify any trends.
- Cash Flow Control – By adding your paychecks and expenses, you’re able to view income and spending trends right from the dashboard. The better you understand your cash flow, the easier it is to manage it on a daily, weekly and monthly basis.
- Net Worth Snapshot – Track your investments, wealth and debts all in one place; while having access to monthly, quarterly and annual trends. Your financial future is just as important as your day-to-day.
The Answers to Your Questions
-
There is no need to re-enroll in Online Banking if you have previously enrolled. Log in with your existing Online Banking credentials on either www.CUofGA.org or the Mobile App. If you are having trouble logging in, you can reset your password to recover access to your account.
If you have not previously used Online Banking, then you will need to go through the enrollment process.
-
You can access the new Online Banking platform on a desktop, laptop, mobile phone or other internet-accessible device. Simply log in with your existing Online Banking credentials for both online and the Mobile App. There are several access points:
- Visit www.CUofGA.org and click Log In to get started
- Visit My.CUofGA.org
- Download the Mobile App from the Google Play or Apple Store
Note: You will not be able to access the old Online Banking site via old bookmarks.
-
Yes, now when you login to Online Banking you will no longer have to verify that a image or phase you selected is valid or answer security questions. We have adopted a new technology known as Two-Factor Authentication to verify accounts with a verification code. When you login for the first time, you will receive a code texted to the mobile phone number on your account. Please enter this code and select Verify. You may also want to check the box labeled “Don’t ask for codes again while using this browser.” to avoid this step in the future. If you do not have access to the mobile phone number associated with your account, you can also select the “Try another way” link to verify your account in a different way or contact the Contact Center at 678-486-1111.
-
Two-Factor Authentication is a security measure that allows you to request a one-time access code to log in to Online Banking. The code enhances the security by creating an added layer on top of your unique Username and Password. This security process helps to verify you and better protect your credentials and the accounts you can access.
-
Two-Factor authentication uses a unique one-time access code to verify identity and log on to digital banking. If you are unable to receive text (SMS) messages, you can choose to receive your access code via a phone call.
- On the verification code screen click Try another way located beneath the Verify button
- Select Phone Call and click Next
- You will receive an automated phone call that will provide your access code (Have a pen and paper ready)
- Return to the verification code screen
- Enter your access code and click Verify
If you are still having trouble, contact us at 678-486-1111 to ensure we have the correct phone number on file.
-
No. Check the “Don’t ask for codes again on this computer” box if you do not want to receive a confirmation code or phone call each time you log in. If you prefer to input a confirmation code with each use, you can leave the box unchecked or use the 2-Factor Authentication app to deliver the code.
Note: If you ever want to remove a device and reset your security settings, you can change them in settings once logged in to Online Banking.
-
My Money 360° is a Personal Finance Manager (PFM). This is a free online Financial Management Tool that allows you to track spending, set budgets and plan your financial future by combining information and transactions from all of your financial accounts, both inside and outside the credit union.
To access:
- Log in to either Online Banking or Mobile App
- On the dashboard click on any account to go to the account details page
- On the account details page, from the options section, click on the My Money 360° link
If you have not previously used My Money 360°, your Credit Union of Georgia accounts will automatically sync and you can begin tracking spending, setting budgets and planning your financial future.
-
You need to clear your cache and cookies in the settings of your web browser. If you need further assistance, please contact us at 678-486-1111.
-
Yes, all existing scheduled transfers in the previous Online Banking system have been moved to the new system.
-
Alerts will need to be set-up again in the new system. To set up alerts in Online Banking, just follow these easy steps:
- Log in
- Select the account you would like to set up an alert for
- Click Alert preferences in the Menu or Manage alerts in the Mobile App
- In the Balance alerts section, select Add alert
- Select Above or Below, and then input a dollar amount
- In the Alert/Notify by field, select Email, Text Message, or In-App Message
- Select Add Alert to save the alert
- Repeat steps for Transaction Alerts
-
No, you will not have to re-enroll in eStatements. If you have not yet enrolled in eStatements, we encourage you to do so. The new Online Banking platform will make accessing your account and statement information easier than ever.
-
You can to pay a bill in both Online Banking and the Mobile App .
- Login
- Select Move Money > Payments or Tap Pay under your account in mobile
- If it is your first-time using Payments, it will ask you to enroll, click Enroll
- Select Pay a bill or Pay a person (online only)
- Select the merchant or person you would like to pay
- Select an account to take funds from, and then input the Amount
- If you would like to set the date for the payment, Select More options and select the desired date
- Select Submit
-
Bill payment accounts will be automatically transferred and do not need to be set-up again.
-
Any scheduled bills will be paid as scheduled and scheduled payments will carry over to the new Online Banking platform.
-
You can pay a person in both Online Banking and the Mobile App.
- Login
- Select Move Money > Payments or tap Pay under your account in mobile
- If it is your first-time using Payments, it will ask you to enroll, click Enroll
- Select Pay a person > Person to pay (To add a new person, select Add another person and fill out the necessary information) or Select the person to pay in mobile
- Select an account to take funds from, and then input the Amount
- If you would like to set the date for the payment, Select More options and select the desired date
- Select Submit
-
Blocking your debit card is easy in Online Banking. It’s just as easy to unblock it as well!
- Log in
- Under the Card Management tile, click the toggle slider to turn the desired card off
- If you wish to turn the card back on, simply click the toggle next to the blocked card to turn it on
-
Account transactions can be searched in digital banking by amount, date, tags, etc.
Online Banking:
- Log in
- Click Accounts
- In the Accounts section, select the account you would like to search
- In the Activity section, select the magnifying glass icon
- Click on the Search and sorting options to open Advanced Search in Online Banking
- On the Advanced Search window, you can select specific search filters and select Search
Mobile App:
- Log in
- Select your account you want to search
- Select Transactions
- Tap the magnifying glass icon
- Tap the wheel icon to use Advanced Search options
-
For the first time logging in to Quicken, QuickBooks or Mint after the Online Banking update, you will need to reconnect all accounts in order to reactivate your feed. You will need to do the following actions on Quicken:
- Log in to the new Online Banking system first to verify access and set up Two-Factor Authentication
- Log in to your Quicken software
- Always take a back-up of your software before performing any new action
- Find the account you wish to update
- Click the Actions option on the account
- Click Edit Account details
- Select Online Services and Reset Account or Deactivate/Reactivate account
- Ensure that you are using Express Web Connect option (Direct Connect is not supported)
- Insert your username and password
- Select how you would like to receive your one-time passcode
- Complete the setup and review your transactions
You may have to perform this action for each share on your account in order for all of them to link. QuickBooks and Mint follow the same process but have varying on screen prompts.
-
This error is present during the login process and typically means that our records show that you have previously created an Online Banking account with us. If you forgot your username and password, on the login page click Forgot? Follow the steps to recover your login credentials.
-
Account transactions can only be printed in Online Banking.
- Login
- Click the Accounts tab
- In the Accounts section, select the account
- On the Activity section, select the printer icon. Only transactions that show in the Activity section will print.
- A print screen appears with a print preview and print configuration options.
- Using the dialog, configure the print settings and select Print.
-
Whatever device you are on, it’s easy for you to start a secure conversation with the Credit Union:
- Login
- Click on the Messages tab in the menu bar.
- Click Start a conversation or click the conversation icon on the Mobile App.
- Type your message and click Send.
A Member Service Representative will respond shortly.
-
You can make transfers between your Credit Union of Georgia account and other financial institutions once an external account has been verified.
To add an external account:
To set up an external transfer on a desktop:
- Login to Online Banking
- Click on Move Money
- Click Transfers
- Click +External Account to set up a new linked account
- Confirm a deposit amount into your other financial institution (it could take 1-3 business days for the deposit to appear).
- Once verified, you can now schedule a one-time or recurring transfer.
To set up an external transfer on the Mobile App:
- Login to the Mobile App
- Click Settings
- Click External Account to set up a new linked account.
- Confirm a deposit amount into your other financial institution (it could take 1-3 business days for the deposit to appear).
- Once verified, you can now schedule a one-time or recurring transfer.
Please note: Transfers to another financial institution may take 3-5 business days to process.
-
Checks can be re-ordered through Online Banking.
- Log in
- On the dashboard click on your checking account from the account list
- On the account details page, from the options section click on the Reorder checks link
-
You can update your phone number, email address or primary address in Online Banking.
- Log In
- Click on the User Profile icon and click Settings
- Click Edit next to your phone, email or address
- Verify your password
- Edit your contact information
- Click Save
Phone and email updates will happen immediately. All address updates will be reviewed by a Member Service Representative and you may be contacted for additional information.
-
Yes, you can change your Username and/or Password at any time in Online Banking.
To Change Your Username:
- Login
- Select your Username icon in the top right corner or menu in the Mobile App
- Select Settings and then select Security option on the left side menu
- In the Username field select Edit
- Enter your current password when prompted
- Change your Username and select Save
To Change Your Password:
- Login
- Select your username icon in the top right corner or menu in the Mobile App
- Select Settings and then select Security option on the left side menu
- In the Password field select Edit
- Enter your existing password, and then enter a new password
- Select Save
-
Recommended browsers (current major release):
- Microsoft Edge
- Firefox
- Safari
- Chrome
Note: Microsoft no longer supports Internet Explorer versions older than 11.0, and security updates are not available. Please download one of the browsers listed above.
Safari versions below 10.1.2 are not compatible with the initial log in process. To complete the initial log in process, upgrade to the latest version of Safari, or use Chrome or Firefox.
The following types of browsers and tools are not recommended for use with digital banking:
- Beta versions
- Embedded browsers within Personal or Commercial Financial Management Software
-
When accessing your Online Banking account in a browser, click on your name at the top right corner of the screen and select “Sign Out”. You will be taken to our website homepage and your session will be closed.
When accessing your Online Banking account in the Mobile App, there is not a log out button to push. You can exit the Mobile App by going to a different app or your home screen. Each time you navigate away from the Mobile App, your active session is ended, which serves the function of a log out button. When you navigate back to the Mobile App, you will be asked to re-authenticate, and if you have quick access features such as FaceID, TouchID, or passcode log on, you can gain access quickly each time.
If you want to remove the connection between your device and your account altogether, you can go to the Menu > Settings > Remove Profile. This will remove all association between your account and the mobile device and app you are using. Each time you attempt to access the app after this, you will have to put in the full username, password, and Two-Factor authentication to authorize your account on that device.
Sign Up for Online Banking Today
Make sure you know your account number and have your current mobile number and email address on file with us.